It’s a great way to spend your spare time, both solo and with friends. It is often noticed that many Minecraft players have complained about this standard error during log-in: aka.ms/remoteconnect.
This feature is essential in Minecraft. It allows you to connect to other Minecraft players in an open online world. This feature makes switching platforms much easier and allows cross-play across devices such as phones, PS4, Xbox and Nintendo Switch. This article will address the https aka.ms remoteconnect problem and how it can be fixed. For more information, please read the following.
What is aka.ms/remoteconnect?
You can connect to your friends using aka.ms/remoteconnect with Microsoft accounts. This allows you to have a great Minecraft multiplayer session. This is a common issue that players encounter when switching between devices, especially on PCs and consoles. HTTP, also known as remoteconnect, acts as a gateway between your Microsoft account (aka.ms/remoteconnect) and your device in order for it to be recognised by Minecraft servers.
Connecting your Microsoft account to a device allows you to easily access cross-platform Minecraft. This makes it easier to play online. Some users reported that they encountered this error code when trying to log in to the game, or if they have multiple accounts.
This is an important step for Minecraft users, allowing them to play the game on multiple devices or cross-platform.
When Minecraft can’t recognize your device, the error aka.ms/remoteconnect occurs. If Minecraft fails to verify your device using their servers, an error code appears on the screen.
Also, read: Is Minecraft Cross-Platform?
Causes of HTTPS Error aka.ms Remoteconnect Error
There are many reasons why the aka.ms/remotereconnect error pops up on your screen. Below are some of the reasons.
An Overloaded Connector:
A possible cause for aka ms remoteconnect error can overload connection. Minecraft can’t fetch data from its server because it is connected to too many people.
It is too easy to switch between devices multiple times
This error code could appear if you’re trying to switch between devices or have made a change to your Minecraft device. A failure in the step could be caused by the HTTPS (aka ms remoteconnect) problem.
Bug/Corrupted data
You may have a bug or an issue with your Minecraft game. Or, you can lose your progress and corrupt your game data by abruptly closing the game. The error will then appear. Additionally, your Microsoft account may have problems, which can cause server connection interruptions, resulting in the aka ms remoteconnect error.
After we have identified all causes for the https aka.ms/remoteconnect error, let’s now look at the manual fixes that can be done to get your Minecraft back up and running.
How to fix https aka.ms remoteconnect
We’ve listed four methods to fix the aka.ms/remoteconnect issue in Minecraft.
1. Enter your Sign in Code
This is how you get a verification code to your Minecraft account so that you can log in from another device. You may need to repeat this process several times if you are new to Microsoft Accounts.
Follow these steps to do so:
- Open Minecraft on the device. Sign in to Minecraft using a Microsoft Account.
- The screen will display a code, which you’ll need to take down for any further steps.
- Start your browser and go to the site https://aka.ms/remoteconnect Use the verification code
- Click next to enter the Minecraft code from the website you just opened.
- This will allow you to log in with your Microsoft account, or create a new one for Minecraft.
- You can verify your device on the website and play Minecraft using your Microsoft account.
2. Trash Corrupted & Saved Game Data
If your game has accumulated corrupted files, it could be the cause of the aka.ms/remoteconnect errors that can pop up every now and again while you access your Minecraft account. This is essential to ensure that your Minecraft game does not crash or experience lagging problems.
Follow the instructions below to get rid of corrupt files.
- Launch Minecraft on your device.
- Navigate to the Settings menu, and click on System Settings.
- Navigate to Storage settings from the menu.
- You can access your entire game progress and data through the game storage option.
- To delete any corrupt files, click the trash icon.
- Close Minecraft and relaunch it to continue playing.
You might want to verify that the problem is still present and, if it persists, to try a different method to play Minecraft with no https aka MS remoteconnect error.
3. Register for a New Microsoft Account
If you have an existing Microsoft account that isn’t working or giving error messages (aka https aka Ms Remoteconnect), you can create another one. A new account can be created on any device including the Xbox 360, PlayStation 4, Xbox One, and Nintendo Switch.
Microsoft accounts are free and can be used to fix the HTTPS (aka ms distantconnect) error.
It is as simple as it sounds. You just need to visit https://account.microsoft.com/ You can create a new account using your phone number, or an email ID through the Microsoft website. Once you’re done, you can verify your new Minecraft account and log in to Minecraft with your new account details.
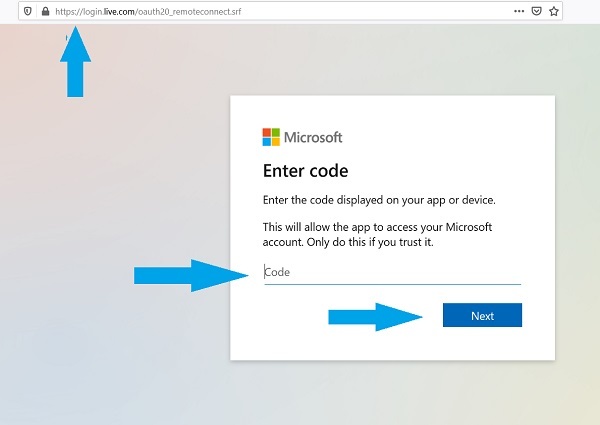
4. Microsoft Account: Disable unused devices
If you use too many devices connected to a single Microsoft account it is possible that the aka.ms/remoteconnect error will appear when you launch Minecraft.
We recommend that you remove all devices that are not being used and may be causing problems in your network. Follow these steps to do this:
- Visit the website given here: microsoft.com/devices
- Log in to Microsoft to view your credentials. Click on the device to be deleted to proceed.
- To see all details about the device click on the “Show Details” button.
- Click on the manage option listed below the device’s name to access it.
- To deauthorize your device from Microsoft’s account, click the Remove button
5. Contact Minecraft Support Team
If the HTTP aka Ms Remoteconnect problem is not solved, then you have no other option but to contact Minecraft Support by visiting https://help.minecraft.net/hc/en-us/requests/new.
Once you’ve accessed the website you will need to fill out the form about your issue in your preferred language. Once you have completed the form, you can choose how you want to contact the Minecraft team.
You can also check this video tutorial if you still have trouble fixing the error in your PlayStation network account.
A Guide for Crossplay Minecraft Games
Once you have set up Minecraft on your Windows PC, or any other device, it is easy to enable crossplay.
These guidelines will help you do it.
- Navigate to Minecraft remote connection’s main menu, and then select Play mode.
- Click on the Worlds button.
- You can create your Minecraft world by pressing the New world option.
- To allow your friends and others to join your server, enable multiplayer mode
To allow crossplay on different platforms, you can also join other open Minecraft worlds. Here are the steps to do so:
- Start Minecraft on your mobile device and log into your account.
- Click the Play Button on the Main Menu.
- Click on the search bar and click on Find Friends.
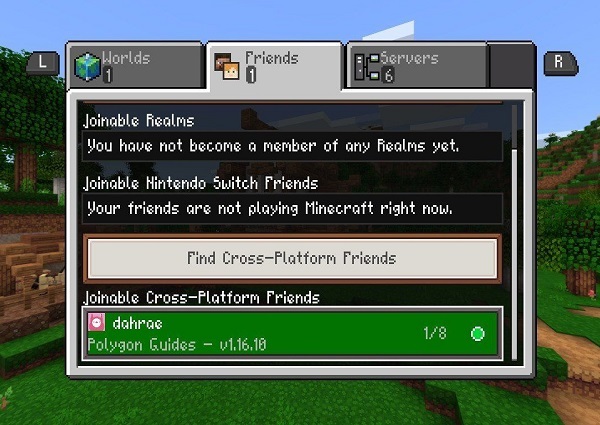
- You will see a list of open-worlds online, which you can click on to enter the world.
- If you know a friend who is online with Microsoft live, you can join their virtual world via the session tab.
How do I set up a crossplay between the Xbox One / Series X / Series S Minecraft?
Crossplay for Minecraft is possible on non-Microsoft consoles using the Xbox consoles. Xbox users are able to use their Microsoft Live account to play cross-platform games without any difficulty.
A Microsoft account can be set up for new Xbox users who have recently purchased a console. The process is followed up by your Xbox installation. If your Xbox cannot verify your account, you can create a Microsoft Account. You can do this by visiting this secure website https://account.microsoft.com/ To create a new Account, please follow these steps.
Once you’ve created your Microsoft account, install Minecraft onto your Xbox console. You are now ready to play cross-platform multiplayer games on your Xbox with your friends.
Quick Setup Guide to PS 4 / PS 5 For Minecraft Crossplay
Cross-play is available on PS4/PS5 for Minecraft. This feature is very easy to set up. For cross-platform play on Minecraft, you will need a PS4 console, a Minecraft account and sufficient wi-fi connectivity.
If you don’t have a Microsoft account, you can create one by visiting this website: https://account.microsoft.com/. Before you start the crossplay setup on Minecraft, make sure your Microsoft account is activated and working.
Your internet connection must be secured to your PS4/PS5 console. The online edition of Minecraft can be purchased from the official website if you do not have the console. Launch the Minecraft game on your console. Next, sign in using your Microsoft account to create a Minecraft account. After that, a code will appear on the screen.
Go to now. https://aka.ms/remoteconnect You can now use the code that was sent to your console from another device. After your console is verified by the server, you can crossplay on multiple devices using the Minecraft game console.
Conclusion
The aka. Many Minecraft users may experience the ms/remoteconnect problem, which can cause them to lose access to their game. Players should try to find the root cause of the problem and fix it.
This article will provide you with all information about this error. You can also find out how to fix it by following the various solutions. We hope that you found this article useful.





